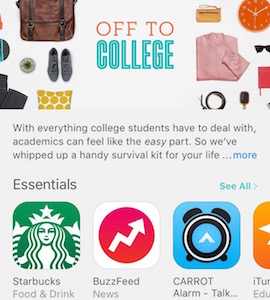
A few days ago, Apple posted a list on the App Store with their recommendations for apps for "Off to College." Unfortunately, I found this list a bit lacking, especially considering that the top picks were Starbucks and BuzzFeed.
In response to this, I've decided to come up with a some back to school picks that I think will have some better uses than Apple's own picks. And in case you're wondering if this article isn't for you, many (if not most) of these picks apply to people who aren't in college too.
Computer
If you're a student, you're probably going to need a computer. I personally use an Apple MacBook Pro (Retina, 13-inch), which I highly recommend. However, it's generally overkill for most people, so my general pick is the Apple MacBook Air (13-inch). Sure, you don't get the wonderful screen of the MacBook or MacBook Pro, but the MacBook Air is still the top budget-friendly Mac.
If you're looking for a PC, the Dell XPS 13, Microsoft Surface Pro 3, and the ASUS ZenBook all look like nice choices, but I don't have any personal experience with any of these devices [^pcs].
[^pcs]: But hey, if anyone wants to send them to me, I'll gladly respond with a review.
Calculator
Odds are, at some point, you're going to have to take a math or math-heavy class like algebra, calculus, or physics. And while you might not be allowed to use it on exams or quizzes, a good calculator is your friend when dealing with complex math.
For most use cases, I recommend the TI-36X Pro, a scientific calculator that's reasonably easy-to-use and can handle pretty much anything that you can throw at it. And speaking of throwing, these things are basically indestructible, so if you buy one, it will probably last forever. The TI-36X Pro is also solar and battery-powered, so you don't really have to worry about charging it either.
However, if you need to do graphing or some really complex calculations, then I recommend one of TI's high-end graphing calculators. Many people swear by the TI-84, but I've had some really great experiences with the TI-nSpire series. The interface on this relatively new series of calculators is inspired by computer interfaces [^mouse], so the interface should be relatively easy for just about anyone to figure out.
[^mouse]: There's even a mouse pointer.
You'll also want to take a look at WolframAlpha, a site that will solve just about any math problem for you with step-by-step solutions. If this is new to you, you're welcome [^homework].
[^homework]: But please don't use it to do your homework for you. You will fail the test.
Cloud Storage
Here's a scenario for you. Let's say you're putting the finishing touches on a paper, and I'm guessing that it's deep in the night and you just want to get some sleep. But then, you realize that you have to head to one of the school's computers to print. You fumble through your desk drawer to find that old flash drive that you thought you left in the back corner, but it isn't there. What are you going to do? Email it yourself?
Stop it with the emailing to yourself and the fumbling around with flash drives. It's 2015. There is a much better way.
Now, you can store all of your files in cloud storage services like Dropbox, Google Drive, and Microsoft OneDrive. Just use the folder for whichever one of these services that you pick as your Documents folder, and all of your documents will be easily accessible from any web browser or device, anywhere.
Now as for which one of these services to choose, Dropbox is my personal favorite, but it gives you relatively little free storage compared to its competitors. Google Drive and OneDrive both give you 15GB of storage for free, while Dropbox only gives you 2GB of free space.
It's also worth noting that if your school offers Google Apps for Education or Microsoft Office 365, you'll get unlimited storage space on Google Drive or OneDrive, respectively. So, if that applies to you (and most schools do offer at least one, if not both, of these to students and staff), then you might want to consider that option.
Cloud Backup
Your calculator might be indestructible, but your computer definitely isn't. So let's say you happen to spill that latte from Starbucks [^starbucks] all over your fancy new laptop. You've thought about keeping all of your files safe. You have a backup, right?
[^starbucks]: Which you bought using the app that Apple recommended for heading back to college of course.
No?!
OK, don't worry. I'll get you all straightened out, before it's too late. Here's the deal—you need to backup your files. You need to protect your files from loss, or you could lose them when disaster strikes. Accidents happen, hard drives fail, and you need to be prepared.
Here's what you need to do to have a good backup. The main idea is that you need to have multiple copies of every file, no matter where those copies happen to be.
One of the easiest ways to established a backup is to use an online backup service. My favorite backup service is Backblaze, which automatically backs up all of your files to the cloud. You don't have to do anything after the initial setup. You just install Backblaze, and all of your backups are taken care of for you. Any time you make changes, Backblaze takes care of protecting them.
Backblaze costs $5/month, or $50/year, which I think is definitely worth it for the unlimited storage, simple interface, and peace of mind.
Carbonite and CrashPlan also offer similar services at similar prices.
And if you don't want to pay for any of these services, putting your important files in your cloud storage service (like Dropbox) also counts as a backup of sorts. However, just be aware that these services won't cover files in other places on your computer, like your Desktop or your photos. Backblaze, Carbonite, and CrashPlan all cover files anywhere on your computer.
Local Backup
Even if you have a cloud backup, you might want to have a local backup on an external hard drive too.
And I know you're thinking, "If I have this fancy cloud backup, why do I also need a backup on a local hard drive? Doesn't that seem like a bit much?"
To be honest, it might be a bit much, and it might be a little bit paranoid. But there are some advantages to having both. Cloud backups are convenient and always running, but they have some drawbacks. If you ever need to get your files back, downloading them all over the internet can be slow[^driveship]. So if you ever do lose a hard drive or a computer, having a backup on a hard drive locally can let you quickly and easily get up and running again.
[^driveship]: Although, if you're really in a bind, you can pay these providers to ship you a hard drive with all of your data on it overnight.
And it's not that difficult to set up. Obviously, you'll need to buy a hard drive if you don't already have one. The hard drive should be at least the same size as the hard drive in your computer, but a good rule of thumb would be to buy one at least twice the size of your computer's drive. This allows your computer to keep backups of older versions of files, just in case you ever need to get older copies back. However, if you have SSD storage like many laptops do today, you'll probably struggle to find a drive that is around the size of your computer. Most external drives will be bigger.
Generally, a 1TB hard drive should be sufficient for most people's needs, and you can find these for around $50 on Amazon.
Now, that you have your external drive, you can generally just connect it to your computer and set up your backup. Fortunately, all recent versions of Windows and Mac OS X include decent backup software for free that should serve your needs. Windows calls their solution File History, while the Mac solution is called Time Machine.
This guide from Paul Thurrott on using File History and this guide from iMore on Time Machine should be able to get you started fairly easily.
Office Software
Now that you have a strategy for backing up your files, you can actually get to work creating some files. At some point, you're going to have to write a paper, create a spreadsheet, or make a presentation at some point.
Until a few years ago, you really only had one choice for this: Microsoft Office, which was generally expensive and clunky. Recently, Office has become relatively nice to work with[^evenonmac], and many schools offer it for free to students. Even if your school doesn't offer it, Microsoft offers Office to college students for a 4-year subscription for just $79, which is roughly what it would cost a regular use for one year.
[^evenonmac]: Even on the Mac 😱
However, you probably don't need to buy Microsoft Office anymore unless you're doing some pretty serious work. In the past few years, some pretty nice alternatives have grown.
First of all, if you are running Windows 10, you can download the mobile versions of Word, Excel, and PowerPoint for free from the Windows Store. These versions are basically the same as the standard Microsoft Office with a more limited feature set. Most people probably won't even notice a difference.
The mobile versions of the Office applications are also available for free with limited features for iPhone, iPad, and Android.
The Google Drive apps (Docs, Sheets, and Slides) also provide much of the functionality for free that you will need. One of the key benefits of Google Drive is that the apps were designed from the start to allow you to work collaboratively with others. If you're working on a group project, Google Drive is certainly the way to go. I will note that while Google Docs and Sheets are comparable to Word and Excel for most tasks, Google Slides is not the most usable application.
If you are using Apple devices, the iWork suite (Pages, Numbers, and Keynote) is also a solid choice for you, offering versions for the Mac, iPhone, iPad, and the web. If you have purchased a Mac or iOS device recently, you got access to these applications for free with your device. Like Google Drive, the iWork apps aren't quite as capable as Microsoft Office, but for most tasks, you won't notice a difference. It's also worth noting that for presentations Apple's Keynote is often considered to be the best application out there, even better than PowerPoint.
Because most of these applications are available for free or cheap to students, you can always mix-and-match if you want. For example, I often will use Google Docs for writing with others, Microsoft Excel for spreadsheets, and Apple Keynote for presentations.
Finance
When you're a student, you're generally on a tight budget and have to watch your spending. If you don't keep an eye on things and budget properly, you could run out of money pretty quickly. That's why I recommend Mint, a simple app that connects to your bank accounts and lets you see how much money you have free to spend.
And in case you're worried about letting some app have access to all of your accounts, Mint uses secure software that many banks actually use to connect to your account, so you're not really putting your data at risk.
Another app that you might find useful is Venmo, which allows you to easily send and receive money to and from your friends. There are no fees for sending or receiving money[^venmoedge], so you don't have to worry about a thing.
[^venmoedge]: Except in a few rare cases.
News
With all the stress of your classes, you might find it difficult to keep up with what's going on in the world. Fortunately, there's a few great apps that allow you to inform yourself with quick bits of current events in just a few minutes a day.
My personal favorite is Yahoo News Digest, which gives you quick updates about the 5-10 biggest stories, once in the morning and once in the evening. I love this app because it gives me a wide variety of stories and great summaries, so I feel well informed in a short period of time. Yahoo News Digest is available for iPhone, iPad, and Android.
Another great app that gives a bit of a broader variety of links, including more opinion pieces, is NYT Now from the New York Times. NYT Now is only available for the iPhone.
Managing Tasks
As far as managing tasks and assignments goes, the issue is very personal and there isn't really one app that works for everyone. So, I'm going to recommend three really good choices and let you decide.
If you are looking for a really simple app, Clear is your choice.
If you want something a bit more fun, CARROT is a great option, because it combines your tasks with a game where you get points for completing them. Also, the app will verbally attack you if you are lazy, if you need a bit of extra motivation.
Finally, there's Wunderlist, which has a lot more features like different projects and due dates, so it is the best option if you are looking for something more than a simple list. It is also the best if you want to sync between devices or share lists with other people.
If you are looking for something more school-specific, you might consider iStudiez Pro, which will keep track of your assignments, class schedule, and grades for you.
Calendar
When it comes to keeping a calendar in sync between devices, there is really only one great choice, Google Calendar. Google Calendar is extremely reliable, free, and will work with pretty much any calendar app on any device. If you need a calendar (and trust me, you do), I really can't see any reason not to use Google's solution.
Photo Management
For most people, photos are extremely important. You want them to be safe, you want them to be easy to access, but you don't want them taking up space on your phone, especially if you have a phone with only 8 or 16GB of storage.
That's why you want to upload your photos to a photo service, so that you can always access all of your photos whenever you're online. For most people, Google Photos is the best option to go with. Google offers essentially unlimited storage for your photos for free, automatically uploads them from your phone or computer, and makes them easily accessible in a simple interface. You can even search for things like "dogs" or a specific person's name and Google can find them in your photos.
If you are looking for something that integrates a bit better with Apple devices, I also recommend iCloud Photo Library, which takes all of the photos from the Photos app and syncs them between all of your devices. Note that you do have to pay for iCloud storage for your photos when using this service, while Google gives you free storage.
Notes
Although studies have shown that taking notes on paper leads to better memory than notes on computers, sometimes you just want or need to take notes digitally.
Two really great applications for taking notes digitally are Evernote and Microsoft OneNote. Both of these apps can store all of your notes and let you organize them into different notebooks for different topics.
A nice feature of both of these apps is that they both perform OCR on all images that you add to them. What this means is that any text in your images will become searchable in Evernote or OneNote, so you can search more easily for that one document or receipt that you know is in there somewhere.
Music Streaming
If you are looking for a streaming music service, Spotify is probably the best deal for students, as they offer their Premium service to students for just $5/month (50% off).
However, if your whole family wants streaming music, then Apple Music can be a better deal than Spotify, as they offer a family plan for up to six people for just $15/month. Spotify's family plan is $10/month for the first user plus $5/month for each additional user.
Scanning
These days, most people don't have a scanner. Sure, you could probably get access to one at the library, but thanks to modern technology, you really don't have to.
Today's smartphone cameras have high enough resolution that you can normally get a scan just as good by taking a picture of the document.
However, you'll probably want to use a special scanner app on your phone so you get a scan that looks more like a document from a scanner and less like a photograph.
PDFPen Scan+, Scanner Pro, and Genius Scan are all great options for scanner apps. PDFPen Scan+ is my favorite though because it can OCR documents, meaning that the PDFs that it exports are searchable, and you can select text in them.
Getting Around Town
These apps generally apply to those who are going to college in a major city, but the rest of you might find some of them useful too.
Yelp, Zagat, and Foursquare all let you find the best restaurants around you with reviews, so they are definitely worth having on your phone so you don't find yourself ordering from the same pizza place all the time.
When it comes to getting from place to place, Citymapper has great real-time public transit directions in most major cities. If you're looking for walking or driving directions, Google Maps is still the leader, but Apple Maps is slowly catching up.
Conclusion
And that's it. Those are some of my favorite apps and tools for heading back to school, but it's certainly not a complete list. If there's something that you feel that I left out of the rundown, feel free to send me a message by using the Contact link at the top of the page.